
The regular release is supported for nine months while the long term support releases are supported for five years. Check if you are using an active Ubuntu release
#UBUNTU TESTDISK INSTALL#
Now if you try to install the package, things should be fine.
#UBUNTU TESTDISK UPDATE#
You must also update the cache so that your system is aware of the new packages available through these repositories: sudo apt update If the intended package is available for your Ubuntu version but it a repository like universe or multiverse, you should enable these additional repositories: sudo add-apt-repository universe multiverse If you are wondering what the heck is Universe repository, please refer to the Ubuntu repository article I had mentioned earlier. This means the package shutter is available for Ubuntu 18.04 Bionic but in the ‘Universe repository’. In my case, the package name is an exact match. The codename is what important here: :~$ lsb_release -a You’ll get the Ubuntu version number and the codename in the output. Open a terminal and use the following command: lsb_release -a I’ll explain it for you.įirst step, check the Ubuntu version you are running. Either the package available in Universe repository and your system hasn’t enabled it or the package is not available on your Ubuntu version altogether. But you are following the instructions mentioned on some website and everyone else seems to be able to install it like that. It is possible that the package is really not available. You run the update command to rebuild the cache and yet you see the unable to locate package error. Check if package is available for your Ubuntu versionĪlright! You checked the name of the package and it is correct. This is why you should run the apt update command right after installing Ubuntu or any other distributions based on Ubuntu (like Linux Mint).Įven if its not a fresh install, your apt cache might be outdated. When you have a freshly installed Ubuntu system, the cache is empty.
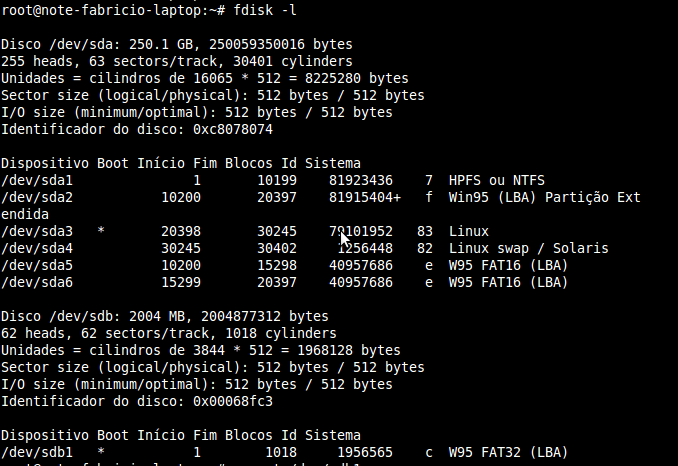
If the package is not in this cache, your system won’t be able to install it. When you use the install command, apt package manager searches the cache to get the package and version information and then download it from its repositories over the network. Basically, the ‘apt update’ command builds a local cache of available packages.

I recommend to get through the concept of Ubuntu repositories. This command won’t update Ubuntu straightaway.

If this is the first time you are using your system after installing, you should run the update command: sudo apt update For example, the command name should be vlc, not Vlc or VLC. So make sure that you are typing the correct package name. Also, the commands in Linux are case-sensitive.


 0 kommentar(er)
0 kommentar(er)
